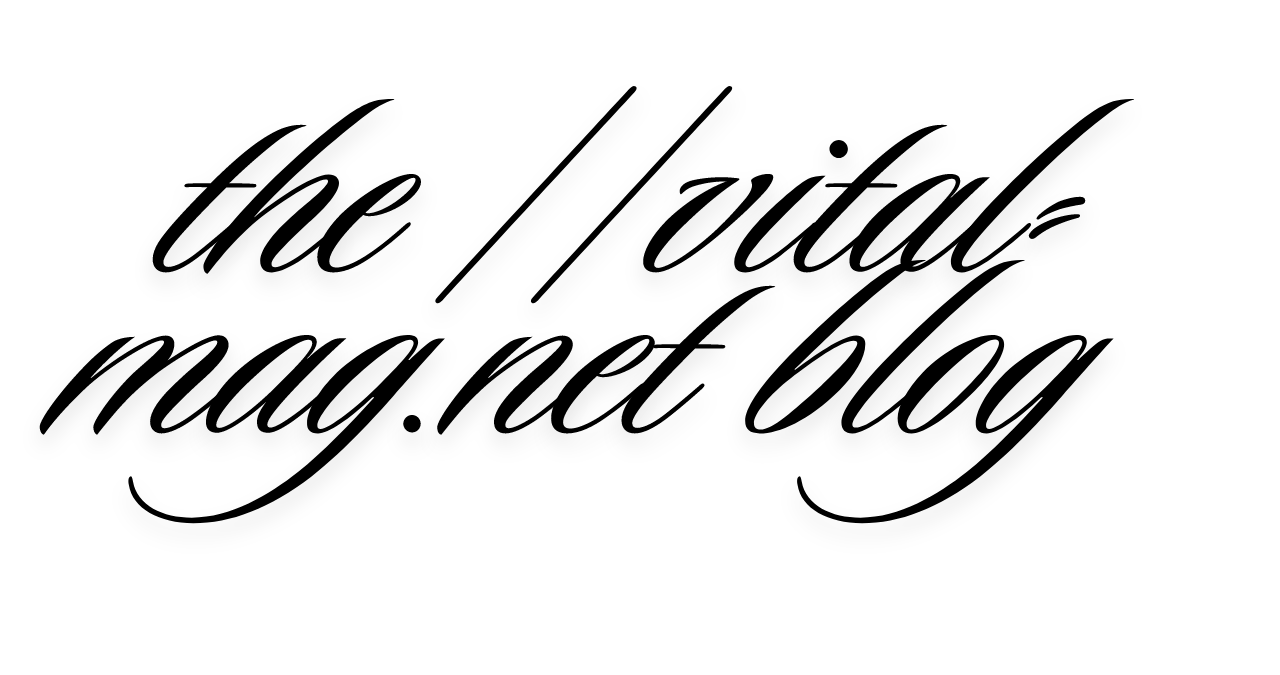To update your system and maintain the new features and security patches, an upgrade is needed. In case you find yourself asking how to upgrade to Win10 from Win7? Worry no more. Some would say that the Windows 7 operating system ended its life cycle in January 2020. Now, to better protect itself, it is imperative to upgrade. Follow these stepwise instructions to upgrade your operating system.
Why Upgrade to the Windows 10?
Windows 10 is more secure, faster and enriched by the plethora of features compared to previous Microsoft-based operating systems. Some of the major advantages are.
- Security patches: Microsoft will not provide security patches for Windows 7; it becomes safer for hackers to hack.
- New look and features: Windows 10 renders a newer interface, virtual desktops, and a revamped Start menu.
- Compatibility: Most new applications and modern hardware are configured for Windows 10.
- Performance: It boots faster and performs smooth multitasking.
Ample, facile, and secure functioning are guaranteed when an upgrade is made to Windows 10. Windows 7, not receiving any official updates, becomes increasingly prone to malicious software and performance issues. Those applications for modern computing, with cloud integration and improved stability of the system, are features that justify the upgrade for anyone wanting to continue with work and stay safe.
System requirements for windows 10
The most probable plan of action would be to make sure that all the hardware presently existing in place runs according to the standard prevailing for the Windows 10 software upgrade.
| Component | Lowest Requirement | Suggested Requirement |
| Processor | 1 GHz or faster | Intel Core i3 |
| RAM | 1 GB (32-bit) or 2 GB (64-bit) | 4 GB |
| Storage | 16 GB (32-bit) or 20 GB (64-bit) | SSD with space for 100 GB |
| Graphics | DirectX 9 compatible | DirectX 12 support |
| Display | 800×600 resolution | 1920×1080 resolution |
Make sure your device has considerable free space and fulfills these requirements before you begin installing an upgrade.
Win7 to Win10 Upgrade Steps
1: Don’t Forget to Back Up
Backup your files, the good important ones, but you should do so before upgrading. Keep your files safe in an external hard drive, cloud, or USB drive to prevent, heaven forbid, data loss.
2: Check for Windows 10 Compatibility
Microsoft has offered a compatibility-checking program. You could consider checking your device compatibility through the use of the Windows 10 Update Assistant or visiting Microsoft’s official website.
3: Download Windows 10 Media Creation Tool
Follow these steps.
- Go to the Microsoft Windows 10 Download page.
- Click on Download Tool Now.
- Save and run the file named MediaCreationTool.exe.
4: Start the Upgrade Process
Once the tool is running.
- Select Upgrade this PC now.
- Click next and allow the tool to download Windows 10.
- Accept the license agreement.
- Choose to Keep personal files and apps or opt for a fresh install.
- Click Install to begin the upgrade.
5: installation is completed
This update may take around 30-90 minutes. Your PC will restart multiple times after installation.
- Set up preferences like language, privacy, and user settings.
- Check for updates in Windows Update to ensure all drivers are installed.
Alternative Methods to Upgrade
Using a USB Bootable Drive
If you prefer a clean installation
- You will download the Media Creation Tools at a website of Microsoft, preparing a bootable USB.
- Boot your PC from the USB drive.
- Follow the installation instructions and select Custom Install.
- Format your system partition and install Windows 10.
Upgrading via an ISO File
- Download the Windows 10 ISO from Microsoft.
- Mount the ISO file and run Setup.exe.
- Follow the on-screen instructions to upgrade.
Post-Upgrade Checklist
Ensure a smooth upgrade by taking these important steps right after Windows 10 is installed.
1. Activate Windows 10
- Go to Settings > Update & Security > Activation to verify activation.
- Use your Windows 7 product key if necessary.
2. Update Drivers & Software
- Visit the Device Manager to check for outdated drivers.
- Download the latest updates for essential applications.
3. Restore Files & Settings
- Transfer backed-up files from an external drive or cloud storage.
- Reconfigure system settings and preferences.
4. Check System Performance
- Run Windows Update to install the latest security patches.
- Optimize startup programs to improve boot speed.
It generates a sense of absolute certainty concerning carried-out enhancements which mean stability security and high-performance computing.
Common Problems and Troubleshooting
1. Windows Activation Failed
- Ensure you are using a genuine Windows 7 product key.
- Try activating via Settings > Update & Security > Activation.
2. Driver Compatibility Issues
Visit your device manufacturer’s website for updated drivers.
3. Windows 10 Running Slow
- Check for Windows updates and install them.
- Disable unnecessary startup programs.
4. Internet Connectivity Issues
- Update your network drivers.
- Restart your modem and router
5. Application Compatibility Problems
Use Windows Compatibility Mode to run old software.
Some Best Practices for Smooth Upgrading
When upgrading from Windows 7 to Windows 10, some best practices will make the upgrade trouble-free.
1. Ensure an uninterrupted Internet Connection
- A reliable connection prevents download interruptions and upgrade errors.
- Avoid the use of public Wi-Fi to max out security.
2. Turn off Antivirus and Firewalls for temporary use
- Security programs may interfere with the upgrade process.
- Re-enable them after completing the installation.
3. Uninstall Unnecessary Programs
- Uninstall some applications that are either outdated or unused to create more disk space.
- Remove temporary files using Disk Cleanup.
4. Keep Your Laptop Plugged In
- Sudden shutdowns can corrupt installation files.
- Ensure the battery is fully charged if using a laptop.
Great! These steps can help make sure your upgrade to Windows 10 goes off smoothly, avoiding errors.
Conclusion
Getting Windows 10 over Windows 7 selects an opportunity to purchase vital loftiness and performances while being awarded with complete access to all the brand-new features as well. Following these steps and getting prepared means you can ensure a smooth and successful experience. Remember to back up your data before you start the upgrading this is the most important step before making any move that can lead to data loss. Now go have fun enjoying your new Windows 10 experience!
Read more Articles about Technology and other categories at usauptrend.co.uk
FAQs
1. Will I have the free upgrade from Windows 7 to Windows 10?
On the Windows 10 launch night, one official release made mention of a free upgrade, and in some instances but not every instance, activation would still work with a valid Windows 7 key
2. Do I lose files after an update?
No. You’ll still have all your files and apps if you choose the “Keep personal files and apps” option. But always make a backup.
3. If my PC does not satisfy the requirements for Windows 10?
If your PC does not meet the minimum requirements, a hardware upgrade is in order-an upgrade of RAM or storage, or even a brand new PC.
4. Up gradation will take how long to completion on Windows 10?
From 30 to 90 minutes-the time taken is based on your system speed and Internet connection.
5. Is it possible for me to revert back to Windows 7 after I have upgraded?
Yes, you certainly can; within 10 days of your upgrading, you can uninstall all the updates, programs, and settings added during the new Windows 10 setup and roll back to Windows 7 by accessing Settings > Update & Security > Recovery.